Assalamualaikum Wr.Wb
Kembali lagi dengan saya Arta Wijaya , kali ini saya akan membahas tentang Remote dekstop protocol (rdp)
Remote Dekstop Protocol singkatan dari RDP merupakan fitur dalam sistem operasi Microsoft Windows seperti XP,Windows Server 2003 , Windows Server 2008 , Windows Server 2012, Vista . Dimana fungsi fasilitas ini memberikan izin kepada pengguna agar mudah terkoneksi pada sebuah mesin jarak jauh ibarat kata, user dapat mengakses beberapa mesin tanpa harus berpindah tempat duduk . Remote dekstop protocol berjalan melalui TCP Port 3389
Langsung saja kita simak konfigurasi berikut ini :
1. Sebelumnya kita masuk pada Remote setting yaitu kita ke Properties pada this pc
2. Kemudian kita masuk pada tampilan berikut ini dan kemudian kita masuk pada Remote Setting
3. Kemudian kita allow remote setting dan ada tampilan top up kemudian kita klik OK
4. Kemudian jika kita sudah allow pada remote setting kita masuk pada " Select Users "
5. Kemudian kita masuk pada Remote Dekstop Users dan belum ada tampilan users kemudian kita akan tambahkan users dengan klik Add
6. Kemudian kita tambahkan name users yaitu administrator dan kemudian kita klik OK
7. Jika sudah akan ada tampilan users yang kita buat yaitu administrator dan kemudian kita klik OK
8. Dan selanjutnya kita matikan dulu firewall, masuk pada control panel dan kita ke windows firewall
9. Kemudian kita turn off windows firewall kemudian kita klik OK
10. Kemudian kita masuk pada client remote dekstop yaitu windows server 2010 , dan kita search tulisan remote
11 . Kemudian kita masukan ip address yang kita gunakan sebelumnya di server kita kemudian kita connect
12. Kemudian kita masukan user dan password yang ingin kita gunakan
13. Kemudian akan muncul top up yang memberi tahu untuk mengakses remote dekstop connection , kemudian kita klik Yes
14. Dan kemudian di client kita yang sebelumnya windows server 2010 akan berubah tampilan yang seperti di server
* Remote Dekstop lewat Google Chrome
15. Kemudian kita ganti jaringan menjadi Bridge pada VirtualBOX , dan kemudian kita masukan ip address v4 untuk mengakses internet
16. Kemudian kita searching ke google dengan search " remote dekstop "
17. Kemudian kita cari yang " Chrome Remote Dekstop "
18. Kemudian kita masuk pada tampilan berikut ini , dan langkah selanjutnya yaitu kita "add to chrome "
19. Kemudian akan muncul top up seperti gambar dibawah ini dan kemudian kita " add app " dan setelah itu kita tunggu proses checking selesai
20. Kemudian kita akan muncul pada tab baru dan kemudian akan muncul yang namanya remote dekstop kemudian kita klik " Continue "
21. Kemudian kita launch app pada pojok kanan
23. Kemudian masukan email dan password sebagai authentication
24. Setelah kita login ke email kita, maka di pojok kanan ada nama aemail kita
25. Kemudian kita ke google chrome , dan kita klik reload
26. Kemudian kita ke Chrome Remote Dekstop , klik get started pada my computers untuk mengaktifkan remote pada server
27. Kemudian kita aktifkan remote connection dengan cara klik enable remote connections
28. Kemudian kita accept and install untuk mengaktifkan remote dekstop
29. Tunggu sampai proses download remote dekstop host selesai
30. Kemudian kita install remote dekstop host pada server
31.Kemudian kita lunch apps untuk mulai remote server
32. Kemudian kita klik enable remote connections untuk mengaktifkan server tersebut
33. Masukan pin untuk meremote server dalam 6 digit password
34. Kemudian akan muncul pop up berarti remote komputer server sudah diaktifkan
36. Kemudian jika sudah kita ke client dan kita klik server kita , dan masukan pin yang sudah diisi sebelumnya kemudian klik connect
37. Maka remote dekstop sudah aktif terlihat seperti tampilan berikut ini
39. Kemudian kita masukan PIN yang sudah kita gunakan sebelumnya
40. Kemudian akan terlihat tampilan yang diserver sama dengan di HP android
15. Kemudian kita ganti jaringan menjadi Bridge pada VirtualBOX , dan kemudian kita masukan ip address v4 untuk mengakses internet
16. Kemudian kita searching ke google dengan search " remote dekstop "
17. Kemudian kita cari yang " Chrome Remote Dekstop "
18. Kemudian kita masuk pada tampilan berikut ini , dan langkah selanjutnya yaitu kita "add to chrome "
19. Kemudian akan muncul top up seperti gambar dibawah ini dan kemudian kita " add app " dan setelah itu kita tunggu proses checking selesai
20. Kemudian kita akan muncul pada tab baru dan kemudian akan muncul yang namanya remote dekstop kemudian kita klik " Continue "
21. Kemudian kita launch app pada pojok kanan
22. Akan muncul pop up authorize yang memberikan akses ke server
23. Kemudian masukan email dan password sebagai authentication
24. Setelah kita login ke email kita, maka di pojok kanan ada nama aemail kita
25. Kemudian kita ke google chrome , dan kita klik reload
26. Kemudian kita ke Chrome Remote Dekstop , klik get started pada my computers untuk mengaktifkan remote pada server
27. Kemudian kita aktifkan remote connection dengan cara klik enable remote connections
28. Kemudian kita accept and install untuk mengaktifkan remote dekstop
29. Tunggu sampai proses download remote dekstop host selesai
30. Kemudian kita install remote dekstop host pada server
31.Kemudian kita lunch apps untuk mulai remote server
32. Kemudian kita klik enable remote connections untuk mengaktifkan server tersebut
33. Masukan pin untuk meremote server dalam 6 digit password
34. Kemudian akan muncul pop up berarti remote komputer server sudah diaktifkan
35. Ketika sudah diaktifkan remote dekstop , maka akan ada di tampilan seperti gambar dibawah ini
36. Kemudian jika sudah kita ke client dan kita klik server kita , dan masukan pin yang sudah diisi sebelumnya kemudian klik connect
37. Maka remote dekstop sudah aktif terlihat seperti tampilan berikut ini
-Verifikasi dengan smartphone android
38. Download terlebih dahulu di playstore remote dekstop , kemudian kita masuk pada aplikasi remote dekstop , maka akan muncul server kita yang akan di remote
39. Kemudian kita masukan PIN yang sudah kita gunakan sebelumnya
40. Kemudian akan terlihat tampilan yang diserver sama dengan di HP android
Sekian tutorial remote dekstop kali ini , semoga bermanfaat bagi kalian semua , dan jangan lupa untuk dipelajari lagi ya, terimakasih dan sampai jumpa
Wassalamualaikum Wr.Wb





























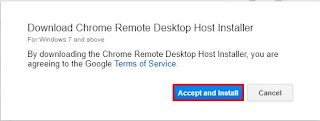












0 comments:
Posting Komentar