Assalamualaikum Wr.Wb
Kembali lagi dengan saya Arta Wijaya , kali ini kita akan masuk materi windows server dan kita akan mempelajari cara instalasi , konfigurasi DNS , DNS ( Domain Name System ) adalah sebuah sistem yang menyimpan informasi tentang nama host ataupun nama domain dalam bentuk basis data tersebar (distributed database) di dalam jaringan komputer , DNS itu berupa ( .com , .org , .net , .id , dan sebagainya )
Langsung saja kita simak berikut langkah langkah mengkonfigurasi DNS Server
1. Kita tambahkan add roles and features untuk menambahkan rule yang baru
2. Kemudian untuk tipe instalasi , kita pilih saja yang role based or features based installation , kemudian kita Next
3. Kemudian untuk servernya kita menggunakan server pool dan jika sudah kita langsung saja Next
4. Kemudian di sini kita centang pada DNS Server , karena kita akan menambahkan rules yaitu DNS
5. Maka akan muncul pop up pemberitahuan apakah kita akan mengkonfigurasi DNS Server atau tidak , jika iya kita langsung saja add features
6. Kemudian untuk features nya kita langsung saja klik Next
7. Dan langsung saja kita Next
8. Kemudian jika udah siap untuk konfigurasi DNS Server , kita beri centang terlebih dahulu pada restart the destination server automatically if required , dan lalu kita Install
9. Kemudian kita tunggu sampai proses instalan selesai , dan jika sudah selesai kita close sajaa
10. Kemudian di server manager kita klik tab tools dan kita pilih DNS
11. Kemudian tampilan dns server yang sudah di install dapat dilihat pada gambar dibawah ini
12. Kemudian kita akan menambahkan host yang ingin kita daftarkan dengan cara configure a DNS Server
13. Lalu akan muncul pada configure dns server wizard , lalu kita Next
14. Ada 3 pilihan untuk mengkonfigurasi DNS yaitu forward lookup zone , reserve lookup zones , dan root hits only , kita disini pilih yang forward lookup zone kemudian kita Next
14. Kemudian kita pilih this server maintains the zone untuk membuat server zone yang baru
15. Kemudian kita buat domain yang sesuai dengan yang kalian inginkan lalu klik Next
16. Create zone files dari DNS yang kita daftarkan lalu klik Next
17. Kemudian kita pilih do not allow dynamic updates agar update yang kita gunakan akan secara manual , lalu jika sudah kita klik Next
18. Kemudian masukkan ip address server yang kita gunakan lalu kita klik Next
19. Kemudian konfigurasi DNS Server akan terlihat di tampilan berikut ini
20. Kemudian kita tambahkan host dengan tambahkan dns dan ip address yang kita gunakan
21.Selanjutnya kita tambahkan zone untuk network yang akan di daftarkan nantinya
22. Welcome wizard untuk mentranslasikan DNS tersebut sesuai dengan network yang terdapat pada server
23. Type zona yang didaftarkan adalah primary zone
23. Kemudian pilih ipv4 yang digunakan untuk reserve lookup zone
24. Kemudian masukan network ID yang dijadikan reverse lookup zone , kita menggunakan ip class C
25. Kemudian reverse zone dapat dilihat pada gambar berikut , dengan membaca ip address dan membaca networknya saja
27. Wizard yang kita daftarkan tadi akan muncul pada gambar dibawah ini
28.Selanjutnya kita tambahkan pointer untuk reverse lookup zone seperti gambar berikut dengan mengklik tombol browse atau kita bisa mengisikan ip address
29. Kemudian untuk verifikasi , kita klik kanan pada server kita lalu kita launch nslookup
30. Tampilan nslookup akan muncul sesuai dengan gambar dibawah ini
31. Kemudian kita juga bisa verifikasi tes ping nama dns kita
32. Kita juga bisa verifikasi menggunakan web browser isikan dengan dns yang kita daftarkan atau bisa juga dengan ip adress server
KONFIGURASI DNSSEC
1. Langkah pertama kita klik kanan pada dns kita lalu pilih DNSSEC dan kemudian Sign the zone
2. Akan muncul pop up DNSSEC yang akan menambahkan security pada DNS Protokol
3. Ada 3 pilihan yang bisa digunakan dalam zone ini , Pertama Custumize untuk zone awal , Kedua mengcreate bila sudah ada zone sebelumnya , Kita pilih custom
4. Authentikasi pertama kita menggunakan KSK ( Key signing key ) lalu kemudian kita pilih Next
5. Selanjutnya kita tambahkan parameter key dengan menggunakan algorithm dan panjang key
6. Penggunaan algorithm dengan RSA/SHA-1 dengan panjang key 2048
7. Setelah menambahkan algoritma dan panjang key kita pilih Next
8. Selanjutnya authentikasi zone baru dengan menggunakan ZSK ( Zone Signing Key )
9. Menambahkan zone ZSK dengan memilih 3 zone ZSK
10. Pemilihan algorithm yang digunakan dengan RSA/SHA-256 dan panjang key 1024
11.Pemilihan algorithm ZSK yang sudah dibuat lalu klik Next
12. Untuk lebih secure pilih NSEC sebagai record dari zone sebagai authentikasi , jika tidak bisa kita bisa menggunakan NSEC only
13. Kemudian kita aktifkan Trust Anchors untuk mendistribusikan supaya key akan muncul di trust point
14. Parameter DNSSEC secara keseluruhan akan ditampilkan pada gambar berikut ini
15. DNSSEC sudah berhasil di konfigurasi dengan KSK dan ZSK sesuai dengan algoritma yang digunakan
16. Konfigurasi DNSSEC sudah berhasil dikonfigurasi pada zone yang digunakan kemudian klik finish
Verifikasi
17. Perhatikan gambar dibawah ini sebelum menggunakan DNSSEC , Tampilannya seperti gambar dibawah ini
18. Setelah di refresh maka DNSSEC akan memunculkan DNSKEY
19. Perhatikan pada trust point DNSKEY yang sudah dibuat dan algoritma yang digunakan akan muncul secara otomatis pada trust points
20. Download bind9 pada situs : https://ftp.isc.org/isc/bind/9.10.6/ kemudian kita pilih bind9 10.6 x64
kemudian kita download
- Bentuk hasil download itu berbentuk zip kemudian kita ekstrak file tersebut dengan nama file bind installer.exe
21. Kemudian kita mulai install bind9 kemudian kita target file tersebut ke C:\Program Files\dig dan kemudian kita pilih Tools Only kemudian kita Install
22. Muncul pop up microsoft visual c++ 2012 , kemudian kita beri centang pada i agree to the license kemudian kita install
23. Kemudian kita search di windows dengan nama system environment dan pada system variables kita edit path tambahkan :C:\Program Files\dig\bin\
24. Buka cmd lalu tulis dig nama domain yang kita daftarkan pada server seperti contohnya : dig dns.arta.org +dnssec +multi
KONFIGURASI SECONDARY ZONE
1. Secondary zone digunakan untuk menyalin / mengcopy data zone dari server utama . Zone secondary ini hanya bisa dibaca tidak bisa mengcreate zone baru karena hanya bisa di konfigurasi pada server utama . Informasi tentang zone secendary diperoleh dan diperbaharui melalui zone transfer pada server utama , Pertama sekali rubah terlebih dahulu host name untuk server pertama dengan nama primary , sedangkan server kedua dengan nama secondary
2. Kita terlebih dahulu mengcreate zone pada server utama seperti tampilan dibawah ini
3. Pada reverse lookup zone sesuaikan dengan network yang digunakan pada server utama
4. Konfigurasi pada server kedua kita terlebih dahulu create zone dengan type secondary zone dengan type secondary zone
5. Setelah selesai mengcreate secondary zone arahkan domain ke server utama sesuaikan dengan zone pada primary
6. Pada master dns server masukkan ip address pada server utama ( primary )
7. Konfigurasi wizard pada secondary sudah selesai , berikut ini ringkasannya
9. Langkah selanjutnya pada reverse lookup zone masukkan network dari server utama dengan memilih secondary zone
10. Begitu juga dengan reverse lookup zone , zonenya belum di transfer sehingga belum bisa diload
11. Klik kanan pada zone utama , kemudian pilih properties
12. Pada tab zone transfer kita pilih edit
13. Pada tab edit isikan ip address server yang kedua atau secondary , lalu klik OK
14. Untuk mengupdate zone tersebut , klik notify pada zone transfers
15. Kemudian isikan ip address server secondary , maka hasilnya akan ok , lalu klik OK
16. Selanjutnya refresh pada server seconday maka akan terlihat data pada server utama sudah masuk seperti gambar dibawah ini
17. Pada reverse lookup zone akan terlihat juga sama dengan server utama
18. Pastikan bahwa apabila kita menambahkan data pada server utama Start of Authority ( SOA ) jumlahnya sama dengan yang di secondary zone dengan terlebih dahulu mengklik kanan pada zone kemudian pilih transfer from master ( sisi secondary )
19. Kita lihat pada secondary zone apakah dapat data pada server utama dengan kita menambahkan www dengan percobaan
Wassalamualaikum Wr.Wb













































































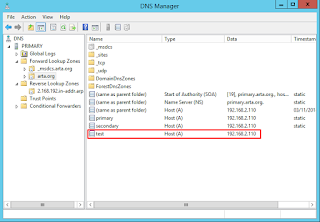

0 comments:
Posting Komentar