Assalamualaikum Wr.Wb
Mail Transfer Agent ( MTA ) atau yang dikenal sebagai mail server adalah sebuah server atau layanan internet berbasis cloud computing yang digunakan untuk mengirim dan menerima email dalam satu jaringan server mail yang sama. Mail server dapat mengumpulkan, mengolah, dan mengirim data-data serta informasi dalam bentuk email / surat elektronik dengan menggunakan domain email khusus atau domain email tersendiri.
Ada tiga protocol utama dalam mengirimkan email melalui mail server, yaitu protocol SMTP (Simple Mail Transfer Protocol), POP3 (Post Office Protocol V3), dan IMAP SMTP. SMTP lebih banyak digunakan untuk menampung data serta mengirimkan email ke alamat email lain yang ingin dituju. Protocol POP3 dan protocol IMAP lebih banyak digunakan untuk memudahkan user dalam membaca dan mengakses email secara remote
Langkah langkah konfigurasi :
1. Pertama aktifkan terlebih dahulu fitur dns dan web server melalui penambahan add roles and features
2. Pada penambahan features berikan ceklist pada netframework 3.5 dan telnet client
agar bisa nanti proses pengiriman email lewat command prompt
3. Mengcreate nama domain dan mail server sesuai yang diinginkan anda yang akan di akses nantinya. Sesuaikan dengan nama domain yang diinginkan dan pastikan belum terdaftar pada dns public
4. Pengujian dns dan mail server yang sudah dibuat pada server diuji dengan menggunakan perintah ping lalu nama domain
5. Selanjutnya tambahkan features Net framework 3.5 untuk aplikasi tambahan pada mail server.
6. Kemudian klik specify an alternate source path , lalu arahkan path source ke drive D:\sources\sxs net framework tidak bisa diinstal secara umum di drive c system
7. Kemudian buktikan bahwa net framework sudah terinstall dengan sempurna tapi harus terkoneksi ke internet
8. Download mailenable pada situs https:///www.mailenable.com/download.asp seperti gambar dibawah ini
9. Setelah aplikasi sudah selesai terdownload maka run administrator untuk menjalankan aplikasi tersebut
10. Muncul pop up yang memberitahukan akan membutuhkan koneksi internet ke dalam mail server nantinya perhatikan firewall dan virus checking supaya proses instalasi berjalan dengan sempurna
11. Kemudian akan muncul Welcome to mailenable yang akan memberikan informasi akan diinstal mailenable versi 10.25 pada komputer server
12. Proses instalasi akan segera dimulai isikan nama domain dan nama instansi sekolah yang akan dikonfigurasi nantinya
13. Kemudian klik next
14. Komponen yang akan terinstall nantinya beserta servicenya yang membutuhkan size yang lebih besar
15. Letak path akan secara default nantinya terdapat pada program file (x86) kemudian folder mailenable
16. Program manager group yang secara otomatis akan menambahkan beberapa tools ke dalam mail enable seperti gambar berikut ini
17. Kemudian klik next
18. Selanjutnya mailenable akan mendeliver satu pos office secara default bisa dirubah sesuai keinginan beserta password untuk login nantinya
19. Selanjutnya klik next
20. Masukkan nama domain yang diinginkan serta alamat IP Server beserta port yang digunakan sebagai SMTP yakni 25
21. Selanjutnya klik next
22. Proses instalasi akan berjalan tunggu sampai proses selesai
23. Secara otomatis akan mengcreate web site IIS sebagai webmail email web root server
24. Kemudian klik next
25. Proses instalasi sudah selesai, mailenable sudah siap digunakan lalu klik Finish
26. Download terlebih dahulu port scanner pada link https://www.advanced-port-scanner.com/ untuk memastikan port 25, 110 dan port 143 sudah terpasang
27. Untuk proses check yang sudah aktif dengan menggunakan port scanner seperti dibawah ini
28. Menggunakan fitur telnet melalui command prompt kemudian masukkan IP server beserta portnya seperti berikut ini : telnet.mail.arta.org 25
29. Buka aplikasi mailenable kemudian buat tempat folder letak email yang akan digunakan dalam proses kirim dan terima email
30. Create kembali untuk user penerima yang mana user yang kedua ini bisa check email terkirim atau tidak nantinya
31. Perhatikan hasil kedua user tersebut dalam mailbox ternyata sudah ada sesuai dengan mailbox yang didaftarkan
32. Selanjutnya tambahkan kedua user tersebut pada server berdasarkan account yang terdaftar beserta passwordnya
33. Perhatikan user tersebut sudah terdaftar pada server seperti gambar berikut ini
34. Pengujian lewat command prompt proses pengiriman email dengan menggunakan port 25
- ehlo arta.org
- mail from: arta@arta.org
- rcpt to: wijaya@arta.org
- data
- (contoh pesan : Assalamualaikum akhy )
- . ( titik untuk mengakhiri )
- quit untuk keluar
35. Pengecheckan email masuk dengan menggunakan telnet IP server kemudian gunakan port 110
36. Selanjutnya check email dengan menggunakan POP 3 dimana port yang digunakan port 110. Masukkan user dan password penerima yang sudah didaftarkan sebelumnya
Pengujian Berbasis GUI
Pengujian menggunakan basis GUI bisa menggunakan outlook , thunderbird dan aplikasi lainnya
1. Pertama sekali kita download di situs https://www.thunderbird.net/en-US/
2. Setelah aplikasi sudah selesai terdownload maka run administrator untuk menjalankan aplikasi tersebut
3. Welcome to the Mozilla Thunderbird Setup Wizard kita klik next
4. Setup type kita pilih standard
5. Secara default letak path setelah diinstall nantinya terdapat pada program file (x86) kemudian folder Mozilla Thunderbird
6. Proses instalasi akan berjalan tunggu proses sampai selesai
7. Proses instalasi sudah selesai, Mozilla Thunderbird sudah siap digunakan lalu klik Finish
8. Kita masukkan user 1 atau user 2
9. Kemudian kita klik done
10. Kemudian akan muncul top up seperti gambar dibawah ini, beri centang lalu klik done
11. Kemudian seperti ini lah tampilannya jika kita sudah masuk pada Mozilla Thunderbird
12. Kemudian saya disini akan mencoba mengirim pesan ke user ke 2 saya dengan mengklik Write Message
13. Kemudian pada subject tidak boleh dikosongkan, yang artinya wajib diisi
14. Kemudian saya akan memasukkan user ke 2 saya
15. Kita masukkan user yang sudah terdaftar sebelumnya
16. Kemudian kita klik Done
17. Sama seperti sebelumnya kita beri centang kemudian kita klik Done
18. Jika sudah login maka akan ada pesan dari user 1 saya
19. Lalu kemudian kita liat isi pesannya
































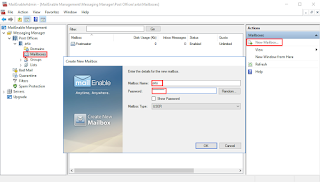



























0 comments:
Posting Komentar