Assalamualaikum Wr.Wb
Kembali lagi dengan saya Arta Wijaya , kali ini saya akan membahas lab tentang WebDAV pada FreeNAS, pada lab sebelumnya saya hanya memakai satu partisi sehingga saya hanya bisa sharing satu folder aja , kali ini saya akan mencoba untuk sharing dengan dua folder sekaligus , apakah bisa ? tentu saja bisa , karena kita memakai dua partisi atau storage , semakin banyak storage semakin banyak pula folder yang dapat di sharing pada WebDAV ini , langsung saja kita simak berikut langkah langkah konfigurasi nya
Langkah pertama yang harus dilakukan adalah :
1. Tambahkan terlebih dahulu storage pada virtual box , klik icon tambahkan storage baru
2. Kemudian klik Create new disk yang berarti kita ingin membuat baru partisi nya
3. Isikan nama folder yang ingin anda gunakan , dan kapasitas folder yang ingin digunakan, kemudian klik create
4. Kemudian kita tambahkan lagi folder , isikan nama folder yang ingin dibuat dan kapasitas folder yang ingin digunakan , kemudian klik create
5. Jika sudah selesai membuat folder atau partisi , maka akan terlihat pada tampilan menu storage nya
6. Kemudian jika sudah membuat partisi , yang harus kita lakukan adalah login pada freenas yang sudah kita install sebelumnya
7. Kemudian masuk pada menu Storage , kemudian tambahkan Volume Manager untuk folder nantinya
8. Jika konfigurasi benar , maka akan terdeteksi storage yang tadi kita buat sebelumnya yakni 50 gb dan 25 gb , kemudian kita tambahkan storage pertama dengan kapasitas 50 gb , kemudian klik add volume
9. Kemudian kita buat lagi storage kedua , isikan nama yang berbeda kemudian tambahkan kapasitas untuk storage tersebut, kemudian klik add volume
10. Jika sudah membuat storage , maka akan terlihat pada tampilan menu storage , hardisk yang sudah kita buat maka akan muncul pada menu storage tersebut
11. Kemudian sebelumnya kita jalankan terlebih dahulu service atau program webdav nya , agar kita bisa menjalankan webdav nantinya , diperlukan jalankan program webdav tersebut , klik start on boot , kemudian kita atur setting program tersebut
12. HTTP Port yang digunakan saya yaitu modifikasi, http port default yang digunakan adalah 8080. kemudian kita isikan password webdav untuk authentikasi nantinya
13. Jika sudah kita klik start now , untuk menjalankan program atau service webdav
14. Kemudian kita masuk pada menu Sharing , Sharing WebDAV , kemudian klik Add WebDAV Share , untuk share folder pada webdav nantinya
15. Kemudian berikan nama sharing webdav tersebut , dan arahkan path pada storage yang sesuai dengan nama share nya , yakni ujian , kemudian klik ok untuk melanjutkan
16. Tambahkan lagi untuk storage kedua , dengan nama yang berbeda dan arahkan pada path yang sesuai dengan nama sharingnya , yakni hasil , klik ok untuk melanjutkan
17. Jika sudah dibuat , maka akan muncul pada menu sharing webdav tersebut
18. Kemudian masuk pada menu shell atau yang dikenal sebagai terminal
19. Masukkan perintah " cd /mnt/Ujian/ " untuk masuk pada folder ujian yang tadi dibuat sebelumnya , di sini kita akan membuat satu file yang bereksistensi .doc untuk pengujian apakah nanti berhasil atau tidak , " touch ujian.doc " untuk membuat satu file yang eksistensi nya .doc
20. Kemudian kita masuk pada file yang baru saja kita buat dengan perintah " nano ujian.doc "
21. Gunanya perintah nano ialah untuk masuk ke dalam file untuk mengedit / mengubah perintah perintah yang ada didalam file tersebut , untuk save kita klik ( ctrl+x kemudian y dan enter )
22. Masuk pada google chrome , untuk pengujian berhasil atau tidak konfigurasi sharing webdav , masuk pada google chrome dengan mengetik " 9.9.9.9:99/Ujian "
Login dengan user default webdav yaitu webdav dan password yang digunakan ialah yang kita berikan tadi pada services webdav
Note : 9.9.9.9 adalah ip address yang ktia gunakan
: 99/ adalah port yang tadi dimodifikasi pada service web dav
: /Ujian adalah penamaan yang tadi kita sharing sebelumnya
23. Jika sudah login , maka file - file yang ingin kita buat atau yang sudah kita buat sebelumnya maka akan terlihat pada folder Ujian
24. Pada storage kedua kita coba buat folder yang bereksitensi yaitu .txt , masuk pada folder Hasil yaitu dengan perintah " cd /mnt/Hasil/ " untuk masuk ke dalam folder tersebut , didalam folder tersebut , kita akan mencoba membuat suatu file yang eksitensi nya yaitu .txt dengan perintah " touch hasil.txt " untuk membuat suatu file dengan perintah tersebut
25. Untuk mengedit / mengubah file yang sebelumnya kita buat , kita hanya perlu masuk pada file itu dengan menggunakan perintah " nano hasil.txt " didalam situ kita bisa melakukan mengubah / mengedit
26. Kemudian kita akses browser dengan mengetik " 9.9.9.9:99/Hasil/ " yang berarti kita masuk pada folder hasil , jika terdapat file file yang baru saja kita buat , maka konfigurasi tersebut berhasil
Sekian dari saya , semoga lab kali ini bermanfaat bagi kalian semua , dan jangan lupa untuk dipelajari lagi













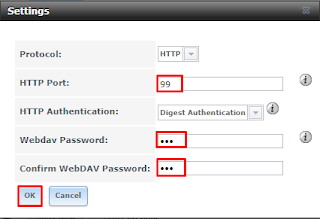















0 comments:
Posting Komentar