Assalamualaikum Wr.Wb
Kembali lagi dengan saya Arta Wijaya , kali ini saya akan memberi tutorial yaitu mengkonfigurasi WebDav , apa itu WebDav ?
WebDAV Kependekan dari Web-based Distributed Authoring and Versioning , satu set standar IETF dari ekstensi platform-independen ke HTTP yang memungkinkan pengguna untuk bersama-sama mengedit dan mengelola file pada server Web jarak jauh. WebDAV menampilkan properti XML pada metadata, penguncian - yang mencegah penulis saling menimpa perubahan satu sama lain - manipulasi namespace dan manajemen file jarak jauh.
WebDav kadang-kadang disebut sebagai DAV.
1. Sebelumnya kita install terlebih dahulu FreeNAS , jika kalian belum tau cara menginstall FreeNAS , kalian bisa melihatnya disini
Kemudian kita tambahkan terlebih dahulu penyimpanan pada virtualbox kita dengan cara menambahkan pada pengaturan di penyimpanan
2. Kita menggunakan tipe seperti biasa yaitu VDI ( VirtualBox Disk Image ) , kemudian kita lanjut
3. Kemudian kita arahkan path nya pada file yang menurut kalian aman dan kalian bisa atur ukuran memory yang ingin digunakan , kemudian klik buat
4. Maka akan muncul pada penyimpanan yang tadi kita telah buat , kemudian kita klik ok
5. Kemudian kita masuk pada menu Storage
6. Kemudian kita akan membuat storage baru dengan mengklik pada menu volume yaitu Volume Manager
7. Kemudian pada Volume Manager , kita namakan sebagai " SharingWebDav " , kemudian kita beri centang pada Encryption , apabila available disk nya tidak terdeteksi , berarti ada yang salah dengan konfigurasi penyimpanan pada virtual box , jika sudah ada , kita add available disk tersebut , kemudian kita Add Volume
9. Kemudian kita masuk pada Sharing
10. Didalam menu sharing , terdapat tools seperti tools WebDav, kemudian kita masuk pada tools WebDav, kemudian kita Add WebDAV Share
11. Kita namakan sebagai " SharingWebDav " , kemudian arahkan pada path yang tadi kita buat sebelumnya pada menu storage , kemudian kita klik ok
12. Kemudian jika sudah kalian buat , maka akan terdeteksi di tools WebDAV
13. Kemudian kita masuk pada menu Service , jika sudah masuk , terlebih dahulu kita nyalakan Service WebDAV
14. Kemudian pada settingan service webdav , kita berikan password untuk authentikasi nantinya masuk pada webdav , kemudian kita klik ok
15. Kemudian kita masuk pada google chrome dengan mengetik
" 192.168.2.109:8080/ShareWebDav " Tuliskan sesuai ip yang kalian gunakan , masukkan
16. Maka akan masuk pada file yang disebut WebDav
17. Jika kita ingin menambahkan sesuatu file ataupun .txt dan lain sebagainya , bisa kita tambahkan dengan masuk pada menu shell
18. Kita masuk terlebih dahulu pada storage yang kita buat tadi di menu volume , kemudian kita akan membuat satu folder , dengan ketik " mkdir arta " , setelah kita membuatnya , kita bisa masuk pada file yang kita buat dengan cara mengetik " cd arta "
19. Didalam file yang kita buat sebelumnya , kita bisa menambahkan file bereksistensi .txt , dengan mengetik " ee arta.txt "
20. Kemudian cara kita untuk save dengan menekan CTRL+C , kemudian kita ketik exit untuk save file yang ingin kita buat
21. Jika sudah kita buat , kita bisa mengecek di file webdav
22. Berikut contoh dari file yang sebelumnya kita buat
23. Kita akan mencoba membuat file bereksistensi .doc , caranya sama seperti sebelumnya yaitu dengan mengetik " ee arta.doc " sama seperti sebelumnya , kita sesuaikan saja dengan eksistensi file tersebut
24. Kemudian kita save dengan CTRL+C dan kita ketik exit untuk save file yang ingin kita buat
25. Berikut pengecekannya pada file webdav
26. Jika kita mendownload file yang bereksistensi .doc , maka kita akan diarahkan pada word
Sekian dari saya , semoga bermanfaat bagi kalian semua dan jangan lupa untuk dipelajari lagi ya





















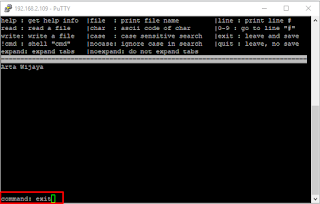






0 comments:
Posting Komentar